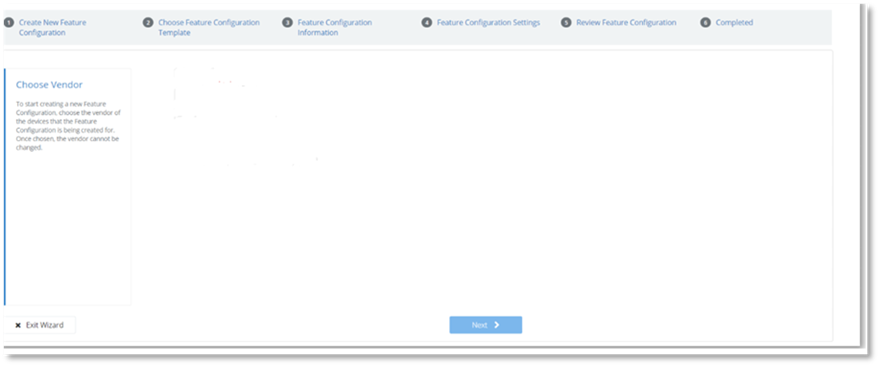
The Manage Features page enables you to create a new Feature Configuration using a Feature Configuration Template using a step-by-step wizard.
1. To create a Feature Configuration select +.
The Feature Configuration Creation Wizard will open. This is a multi-step process, which will guide you through the creation of a new Feature Configuration.
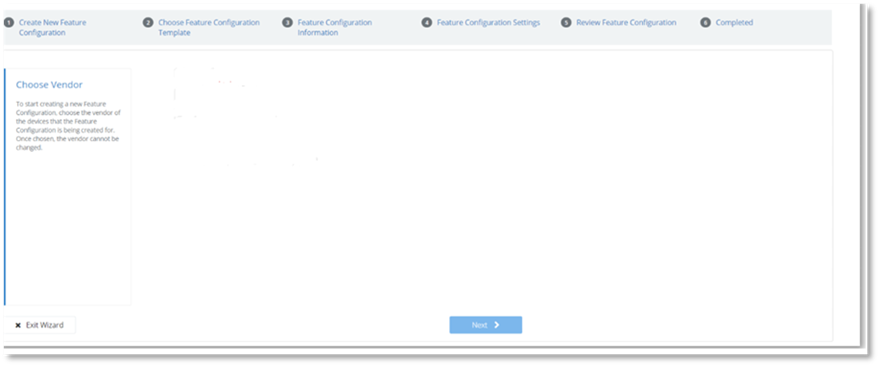
TIP:
To leave the Feature Configuration Creation Wizard at any time, without creating or modifying a Feature Configuration, select on the Exit Wizard button located in the bottom left corner of the Wizard.
2. Choose a vendor for the Feature Configuration by selecting one of the available vendor options displayed.
NOTE:
A Feature Configuration will only apply to devices from the same vendor. If you wish for a Feature Configuration to be used on multiple vendors, you must create a Feature Configuration for each individual vendor.
3. Select Next button at the bottom of the page. The button will not be enabled, unless a vendor has been selected.
4. Select Use a Feature Configuration Template.
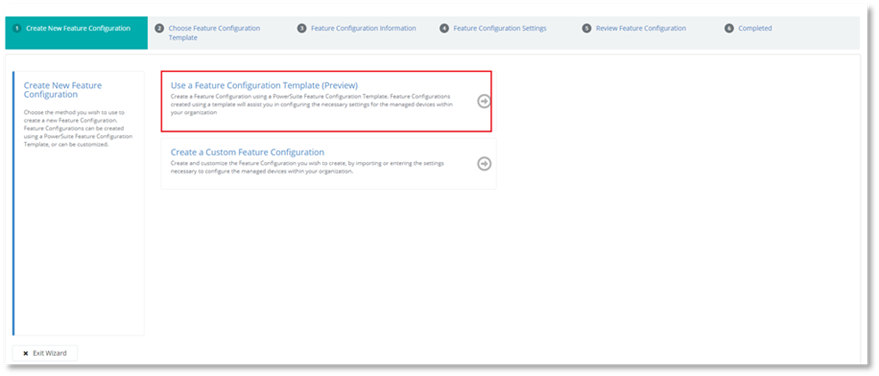
5. Select the Feature Configuration template you wish to use.
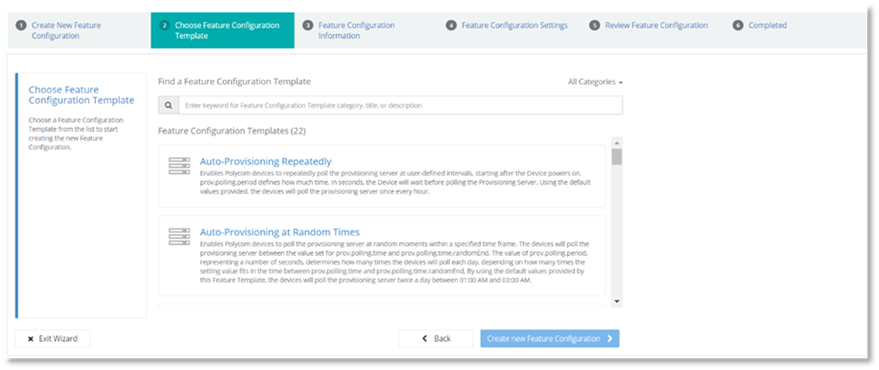
To view all the available templates, use the scroll bar. You can also use the search bar to search for a Feature Configuration Template, by entering the Feature Configuration Template’s:
- Title
- Category
- Description
To filter the templates by category, use the drop-down arrow on the top right-hand side of the page.
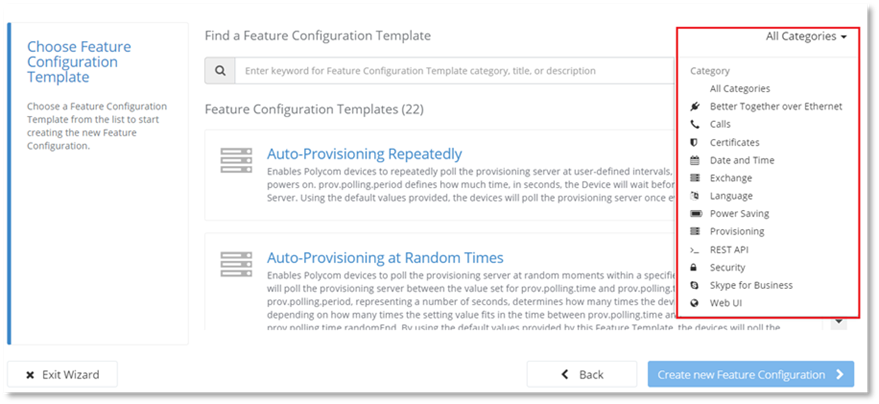
Once the template has been selected, a pane will appear on the right-hand side of the page.
The left-hand pane contains the following tabs:
- Information tab which displays information on the Feature Configuration Template, including:
o Category assigned to the Feature Configuration Template.
o Published date of the Feature Configuration in UTC.
o Description of the Feature Configuration Template.
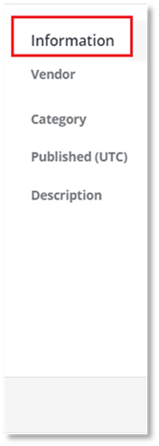
-
Configuration tab which displays a high-level view of the Feature
Configuration Template. This tab details the friendly setting names that have
been given to the device settings within the Feature Configuration Template.
This friendly setting name assists in the readability of the setting, and
provides an explanation of the setting. Additionally, this tab displays possible
values for the configuration setting, to assist you in selecting a value for the
Feature Configuration. Some friendly setting entries in this tab display a  , this symbol indicates that the
values have been pre-populated by the Feature Configuration Template and cannot
be changed.
, this symbol indicates that the
values have been pre-populated by the Feature Configuration Template and cannot
be changed.
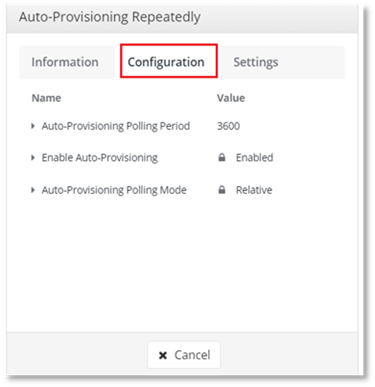
Select the arrow adjacent to the setting in the Configuration tab for further information on the friendly setting. This information will contain:
o The name of the setting that this friendly setting maps to.
o The text provided by the vendor for the setting.
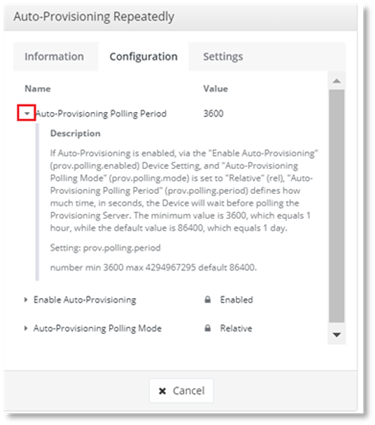
-
Settings tab, which displays the
actual device settings and their values generated by the Feature Configuration
Template. Entries in the Configuration tab are converted into device settings
and displayed in this tab. Some device setting entries in this tab display a
 , this symbol indicates that the
values have been pre-populated by the Feature Configuration Template and cannot
be changed.
, this symbol indicates that the
values have been pre-populated by the Feature Configuration Template and cannot
be changed.
NOTE:
Certain device settings do not have a corresponding friendly setting. These device settings cannot be set using the Feature Template. These settings must be set using the Custom Feature Configuration Wizard.
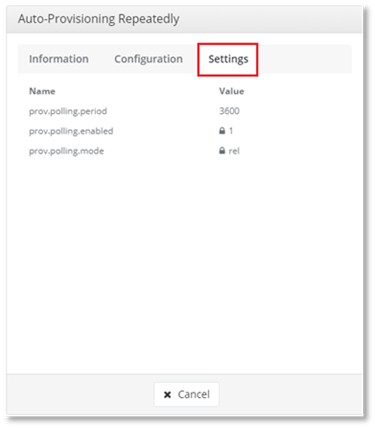
6. Select Create New Feature Configuration.
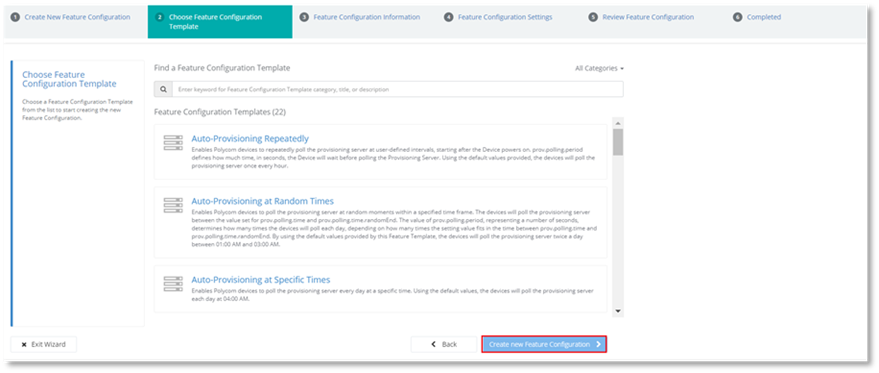
You will be navigated to the Feature Configuration tab of the Wizard.
Here, your new Feature Configuration information is displayed. The Name and Category will be pre-populated with suggested values. You are able to edit the information in these pre-populated fields if you wish.
Select the arrow adjacent to the setting for further information on the friendly setting. This information will contain:
- The name of the setting that this friendly setting maps to.
- The text provided by the vendor for the setting.
7. Select Settings.
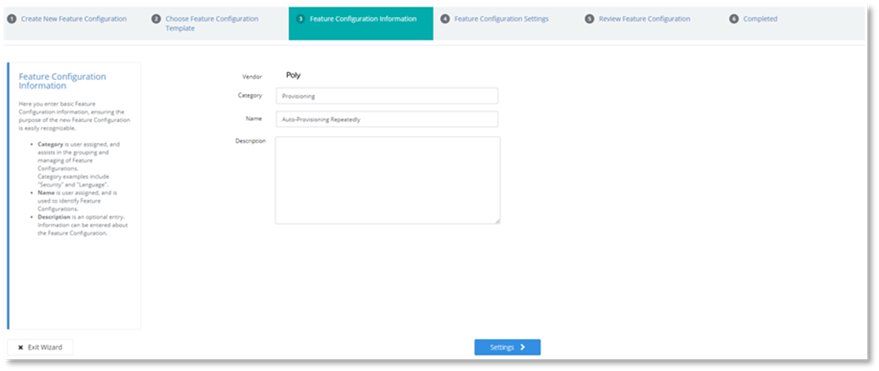
NOTE:
Category and Name are required fields; however, Description is not a required field. Therefore, if you wish, you may leave the description field empty, and still move on to the next step of the Wizard.
You will be navigated to the Feature Configuration Settings tab page. This page contains the following tabs:
- The
Configuration tab enables you to enter or change the configuration
friendly setting values, that are mapped to the device settings within the
Feature Configuration. This friendly setting name assists in the readability of
the setting, and provides an explanation of the setting. Additionally, this tab
provides customized input controls and suggested values for the configuration
setting, to assist you in selecting a value for the Feature Configuration. Some
friendly setting entries display a  , this symbol indicates that the values have
been pre-populated by the Feature Configuration Template and cannot be
changed.
, this symbol indicates that the values have
been pre-populated by the Feature Configuration Template and cannot be
changed.
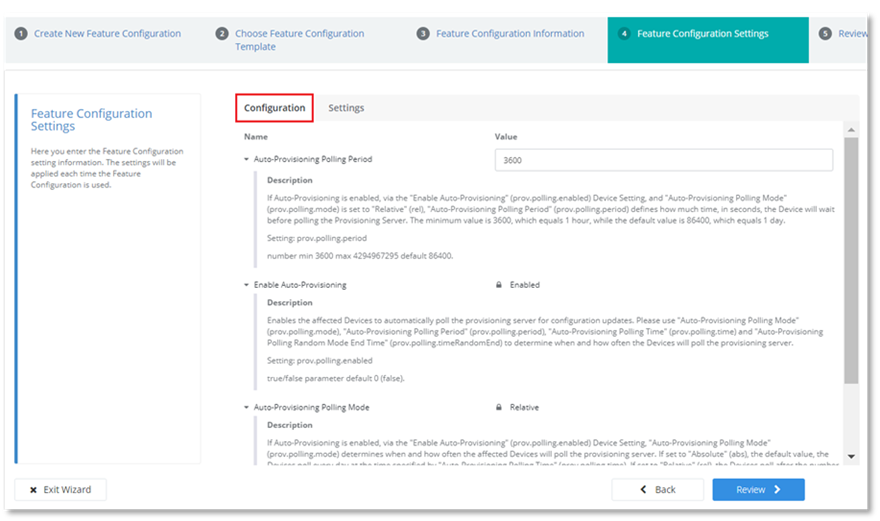
- The Settings tab displays the
actual device settings and their values that the friendly settings displayed in
the Configuration tab map to in the Feature Configuration. Some device setting
entries display a  , this symbol
indicates that the setting values have been pre-populated and cannot be changed.
, this symbol
indicates that the setting values have been pre-populated and cannot be changed.
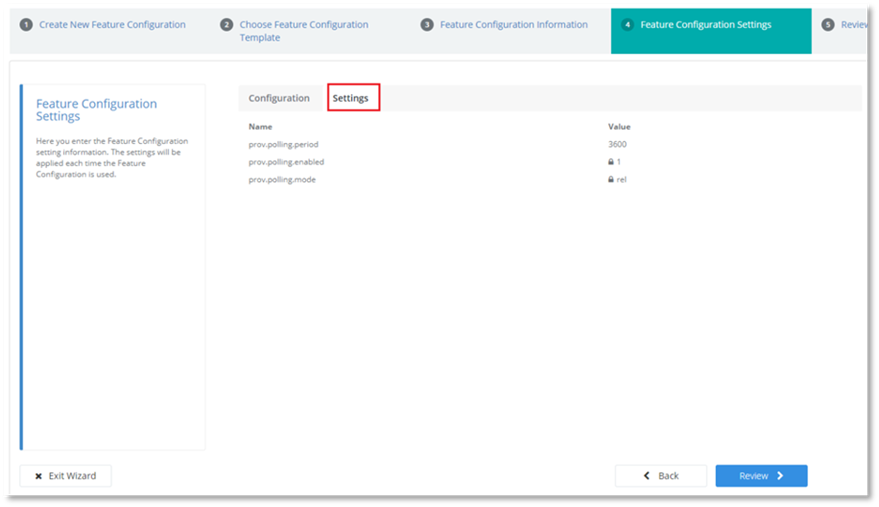
The pane on the right-hand side of the page displays details of the actual Feature Configuration Template used, and lists relevant links to vendor information.
8. Select Review.
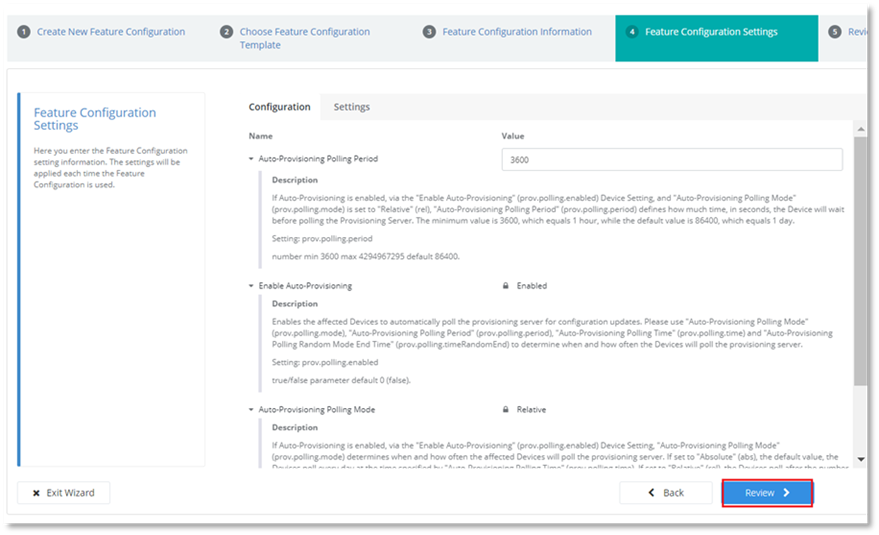
You will be navigated to the Review Configuration Settings tab page. This page contains the following tabs:
- The Information tab is the default tab, here you can view information on the Feature Configuration you are creating using the Feature Configuration Template.
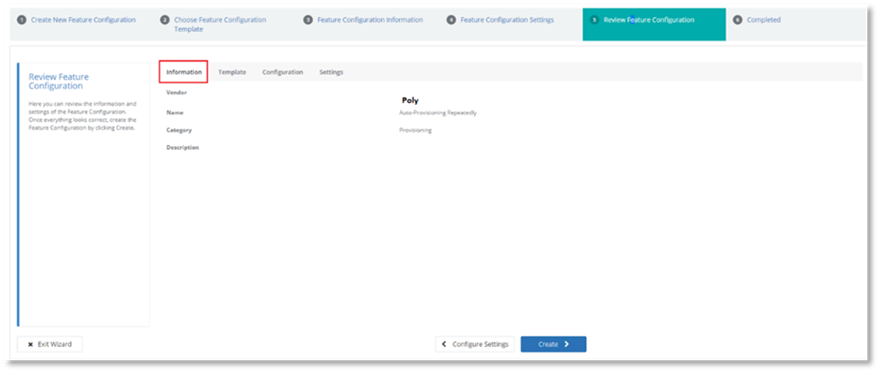
- The Template tab displays information on the Feature Configuration Template that you used to create the Feature Configuration.

- The Configuration tab displays the friendly setting names that are mapped to the device settings within the Feature Configuration. This friendly setting name assists in the readability of the setting, and provides an explanation of the setting. For further information on the friendly setting, select the arrow adjacent to the setting. This information will contain:
o The name of the setting that this friendly setting maps to.
o The text provided by the vendor for the setting.
o Information on possible setting values.
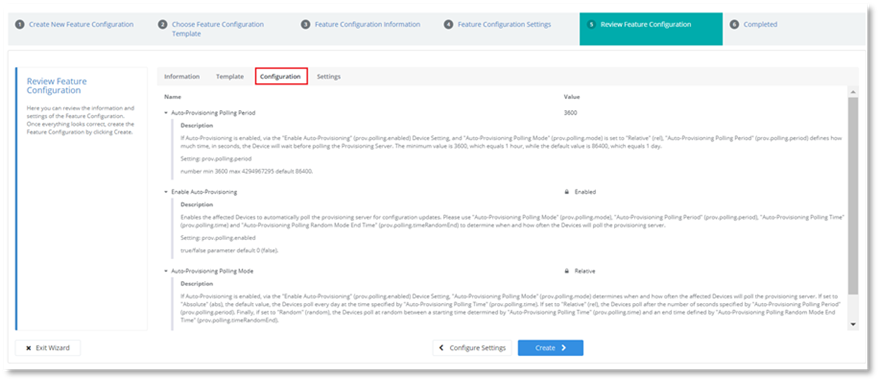
- The Settings tab displays the actual device settings, and their values that the friendly settings displayed in the Configuration tab map to in the Feature Configuration.
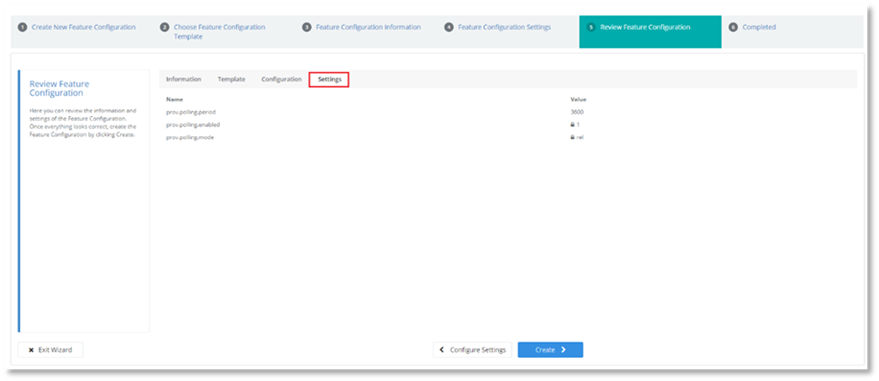
9. Select Create.
10. Select Configure Settings to configure or change any settings. You will be navigated back to the Feature Configure Settings tab.
Or
Select Create, to create the Feature Configuration. Once create has been selected you will be navigated to the Completed tab of the wizard.
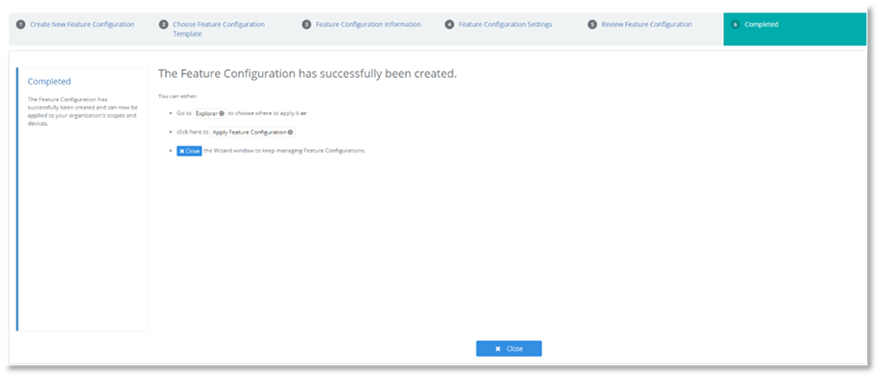
11. From the next page you can:
Navigate to the Device Management Explorer page to manage and browse the Feature Configurations.
Or
Navigate to the Target Scope Selection page to apply the Feature Configuration to a scope.
Or
Select Close to continue Managing Feature Configurations.