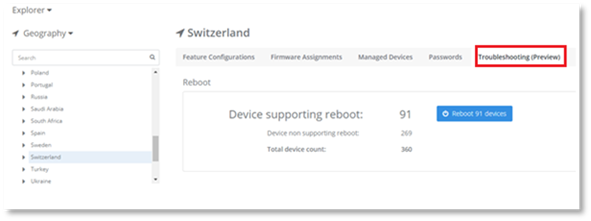
A reboot of all managed devices within a given scope simultaneously, can be performed using the Device Management Explorer Page. Currently, Poly is the only Vendor that permits remote reboot.
To reboot all the devices within a given scope simultaneously:
1. Navigate to Device Management’s Explorer page.
2. Select the Troubleshooting tab in the Explorer page.
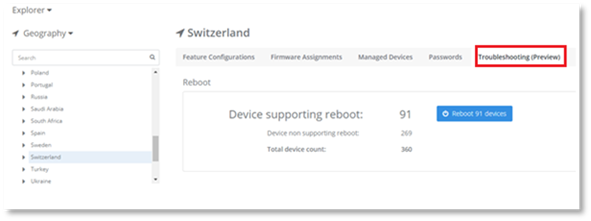
The information displayed in the Troubleshooting tab shows the number of devices in the scope that may be rebooted. The number of devices supporting reboot are displayed. The Cordant Inc. example below shows that there are 237 Jabra managed devices within Cordant. Inc. Zero of these devices support reboot. This is because Jabra devices do not support remote reboot.
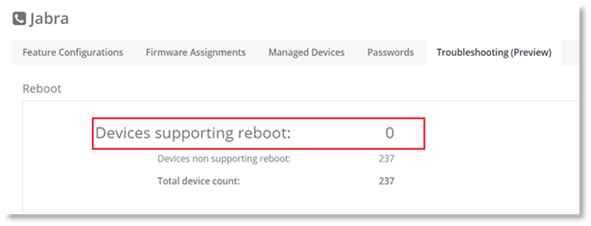
The Cordant Inc. example below shows that the Poly scope contains 91 managed devices within Cordant Inc. 91 of these devices support reboot. Poly is the only vendor that supports remote reboot.
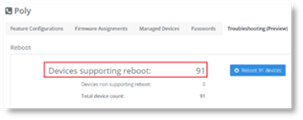
To reboot all of the devices within the selected scope:
3. Select Reboot # Devices button.
In the Cordant.Inc example below the Switzerland scope contains 91 devices that are able to be rebooted, thus to reboot these devices, the Reboot 91 devices button would be selected.
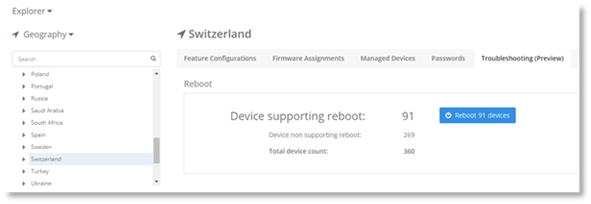
4. Select the red Reboot button, if you wish to proceed to reboot all the devices in the scope, otherwise select Cancel.
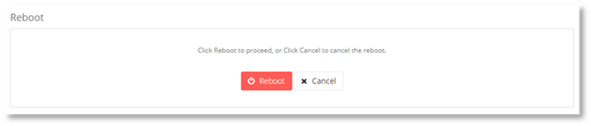
The PowerSuite Agent Provisioning Service will contact the managed devices and issue a reboot command. The managed device will start to reboot when they are not being used in a call, and are in a ready state.
Once the PowerSuite Provisioning Server has issued the reboot command, the bulk reboot process will start.
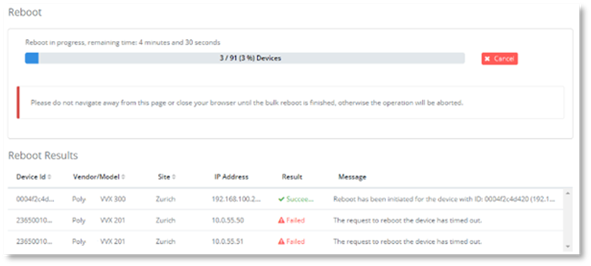
NOTE:
The time the bulk reboot process takes, depends on the number of devices in the scope. An estimate of the remaining time and a summary of the progress is displayed.
The Reboot Results table displayed provides information and the reboot results of each device rebooted in the bulk reboot.
5. To save the table results, select Export table to CSV. The information will be exported to a CSV file, and downloaded to your machine.
IMPORTANT:
The information in the results table will be lost, if you navigate away or you start another bulk reboot. To save the results, use the export table to csv file button as described above.

6. To view the result of a specific device, select the device row in the table, a new tab will open, and you will be navigated to the Device Details page for that device.