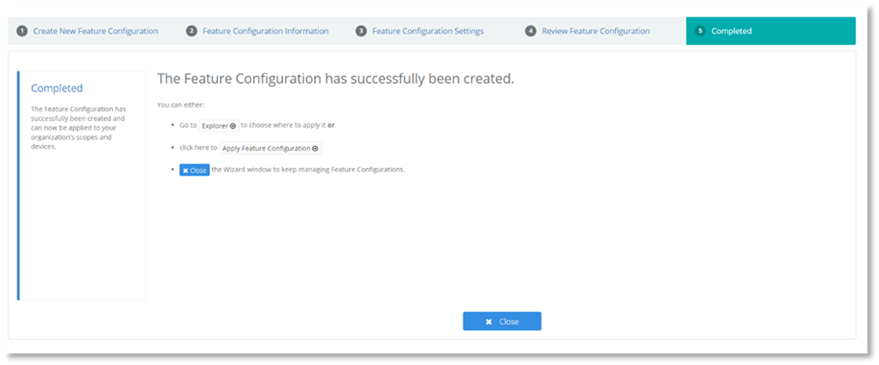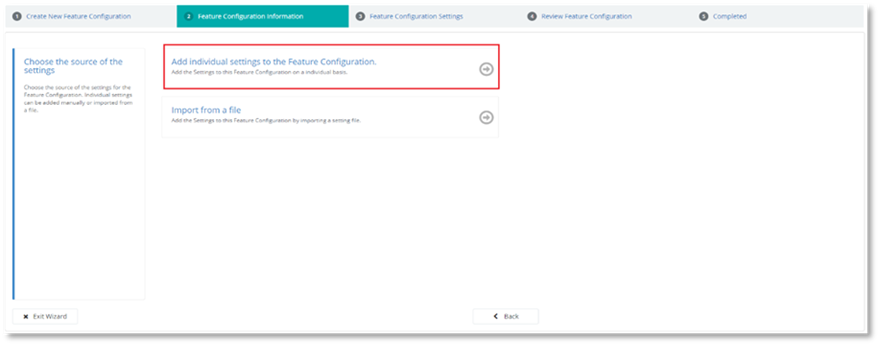
To add individual settings to the Feature Configuration:
NOTE:
Step 1 below only applies if Poly is selected as the vendor. If a vendor other than Poly is selected, proceed to Step 2.
1. Select Add individual Settings to the Feature Configuration.
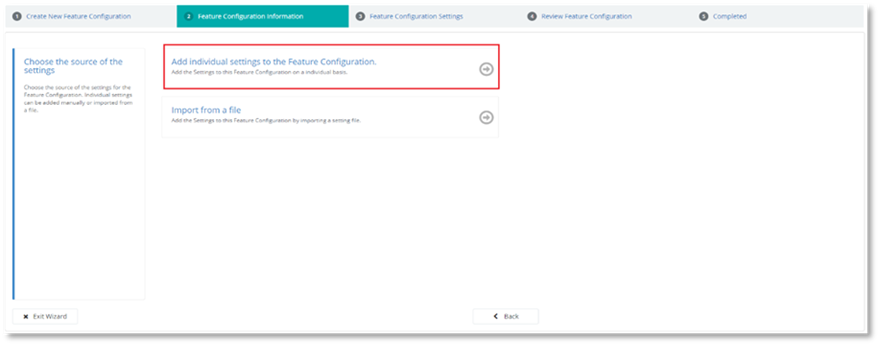
2. Select +.
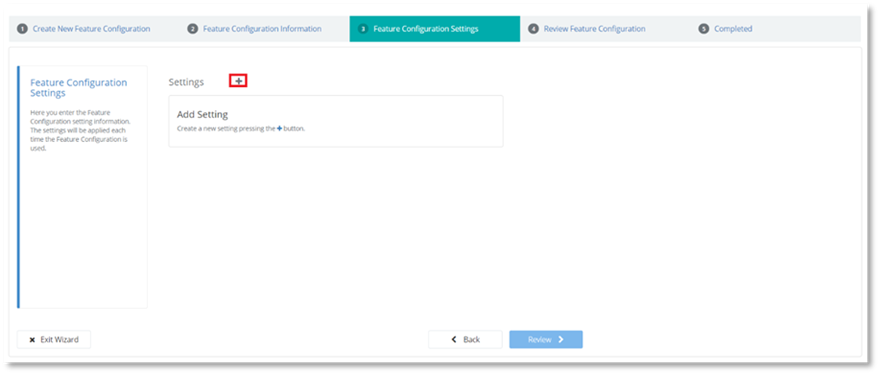
A pane will open on the right-hand side of the page. The Feature Configuration vendor that you selected previously is automatically assigned as the vendor for the device setting in the Add New Setting pane.
3. Enter the device setting name in the field. Setting information can be found in the vendor’s documentation. Entering part of a setting name displays a list of potential setting names. You may select one of these setting names or type the full setting name.
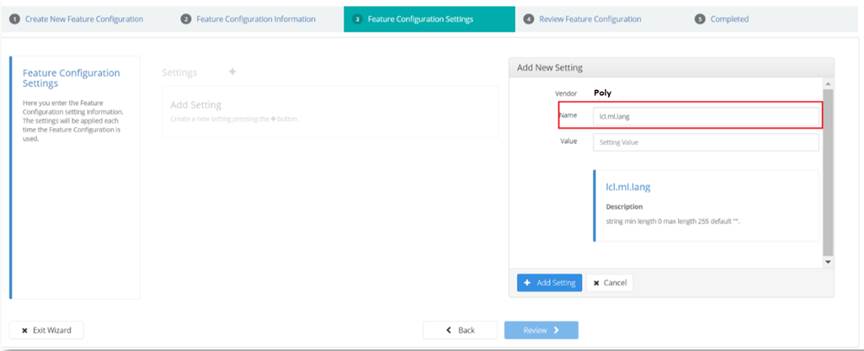
NOTE:
The displayed list may not contain all the existing settings for the selected vendor. Please refer to the vendor’s documentation, for information on the full list of available settings.
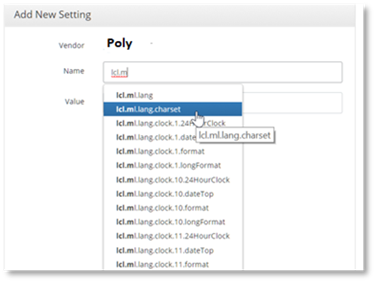
Setting information provided by the vendor on the selected setting will be displayed in blue
in the lower section of the Add New Setting pane if the setting name that is
entered is known by PowerSuite.
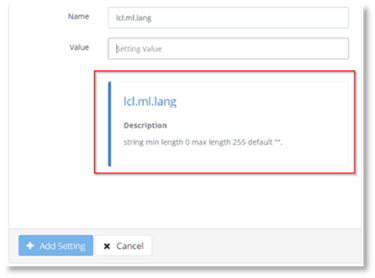
If the selected setting name is unknown to PowerSuite, “unknown setting” will be displayed in orange in the Add New Setting pane. This setting will still be assigned to your Feature Configuration.
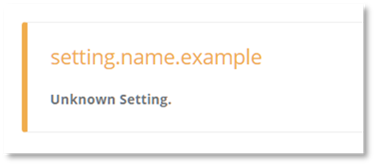
4. Enter the device setting value. Information on a setting’s accepted values may be found in the setting information displayed in the lower section of the Add New Setting pane, or in the vendor’s documentation.
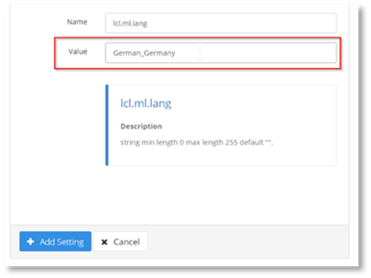
5. Select Add Setting to add the new setting to the Feature Configuration.
The list of Feature Configuration settings is displayed.
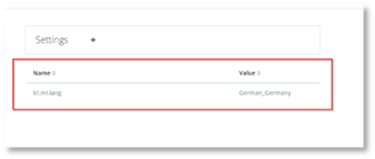
6. Select the column header to sort the settings list alphabetically by name or value. Select the header twice to invert the order.
7. To add all the settings for the Feature Configuration, repeat the Add a Setting process.
8. Select Review to move on to the next step of the Wizard.
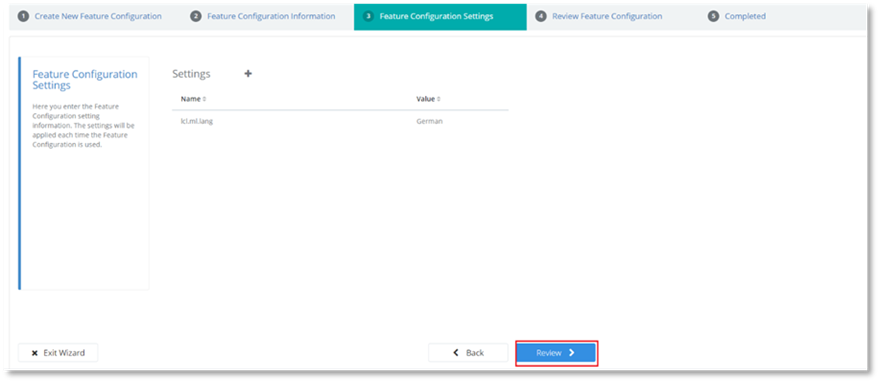
You will be navigated to the Feature Configuration Review tab page. The Information tab of this page is default.
The Information tab includes the following information:
- Vendor
- Name
- Category
- Modified by
- Last modfied by
- Created by
- Created
- Description

The Settings tab displays the settings for the Custom Feature Configuration.
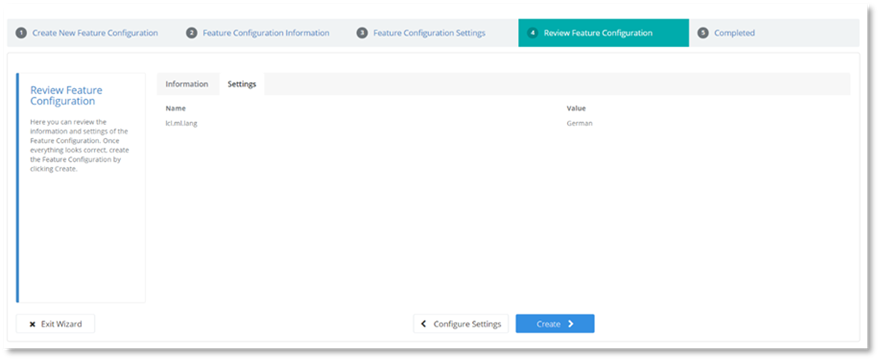
9. Select Create.
10. From the next page you can:
Navigate to the Device Management Explorer page to manage and browse the Feature Configurations.
Or
Navigate to the Target Scope Selection page to apply the Feature Configuration to a scope
Or
Select Close to continue Managing Feature Configurations.